신규 업데이트 글도 확인하세요
2024.05.28 - [Study/Programming] - VScode로 Python Jupyter Notebook 시작하기-1
VScode로 Python Jupyter Notebook 시작하기-1
AI기술의 발달로 우리 주변에서 점점 프로그래밍에 대한 인기가 높아지고, 빅데이터에 대한 관심이 높아지며, 데이터를 활용한 프로그래밍에 대한 인기가 계속해서 높아지고 있다. 이 중 python은
taehooh.tistory.com
2024.05.28 - [Study/Programming] - VScode로 Python Jupyter Notebook 시작하기-2(가상환경만들기)
VScode로 Python Jupyter Notebook 시작하기-2(가상환경만들기)
가상 개발환경이란가상환경은 쉽게말하면, 나만의 독립된 python 개발환경을 다시만드는 것을 의미한다.개발과정에서 python package library 간 버전 호환문제를 해결하기 위해 만든 것을 해결할 수
taehooh.tistory.com
지금까지 주피터 노트북 파일을 열기 위해서는 항상 cmd창을 통해 jupyter notebook을 실행시켰다.
하지만, 이제는 VS code를 이용해서 바로 jupyer notebook 파일을 열고자 한다.
1. 아래 링크를 통해 vscode를 다운받자.
https://code.visualstudio.com/Download
Download Visual Studio Code - Mac, Linux, Windows
Visual Studio Code is free and available on your favorite platform - Linux, macOS, and Windows. Download Visual Studio Code to experience a redefined code editor, optimized for building and debugging modern web and cloud applications.
code.visualstudio.com
2. 다운받은 VS code를 절차에 맞게 설치하자
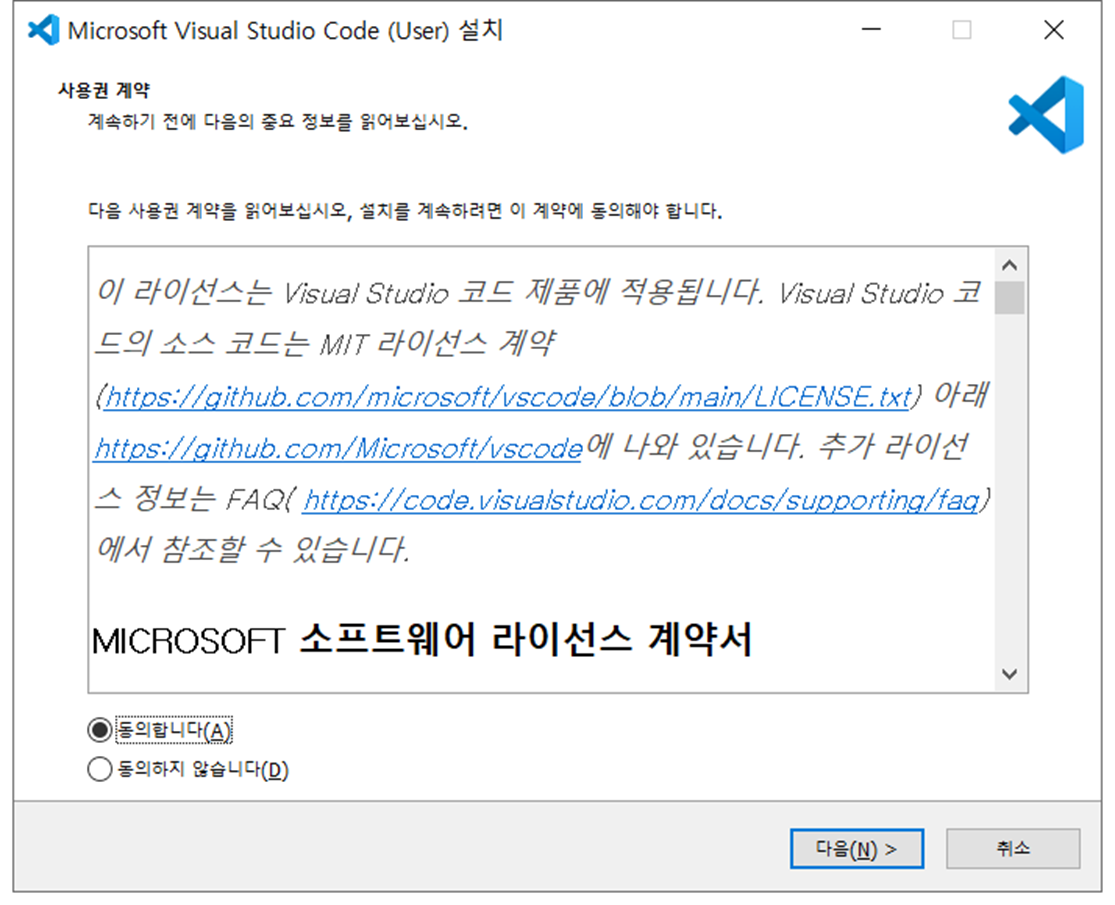
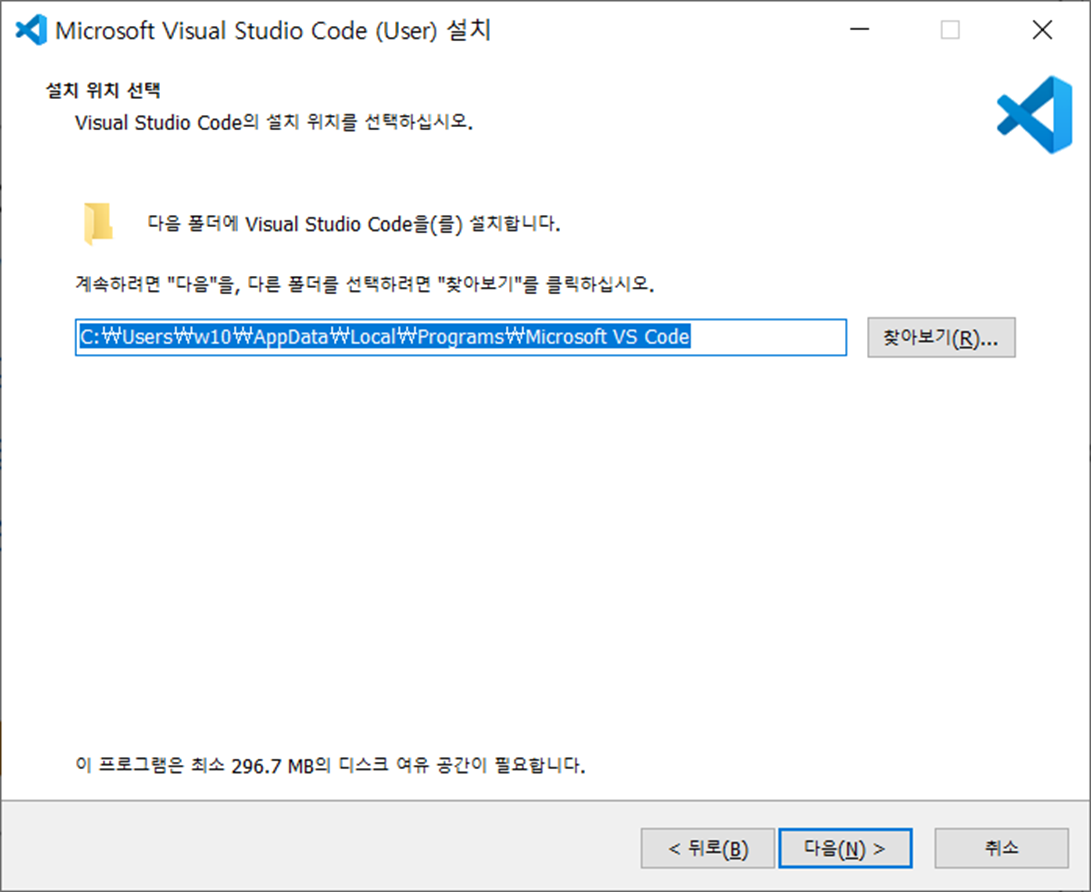
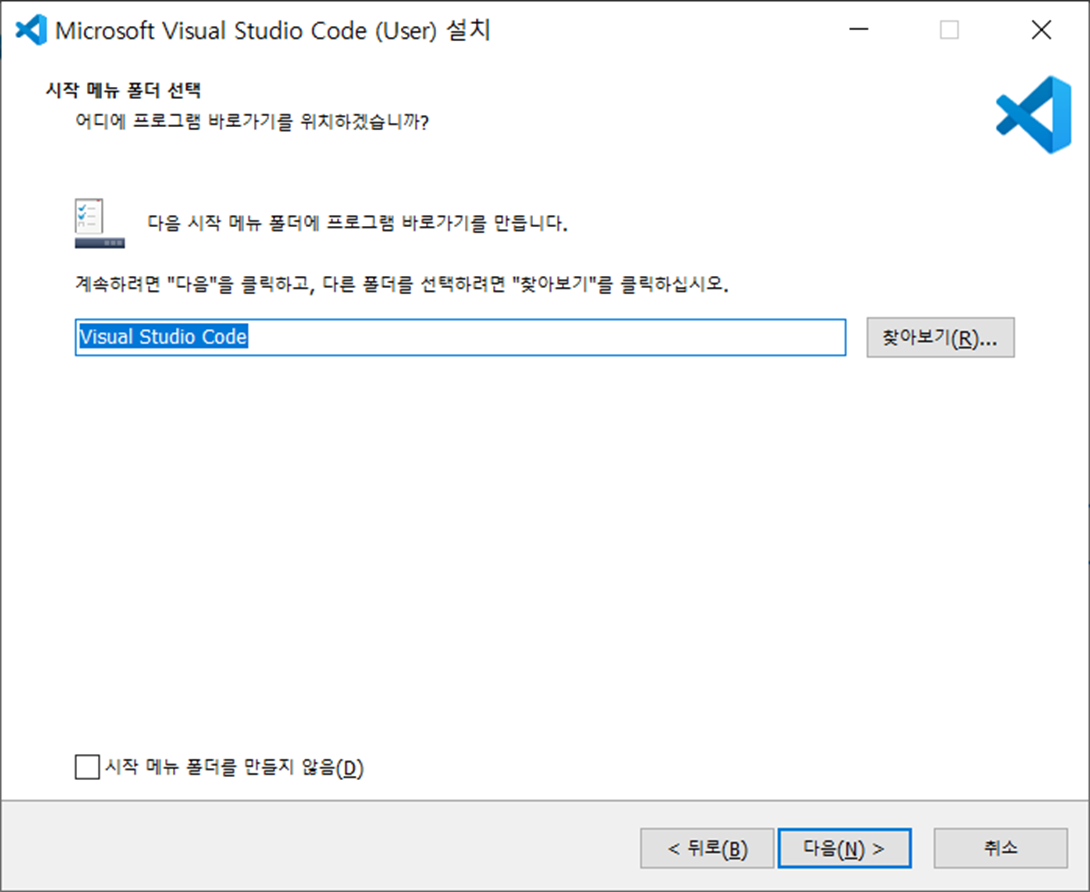
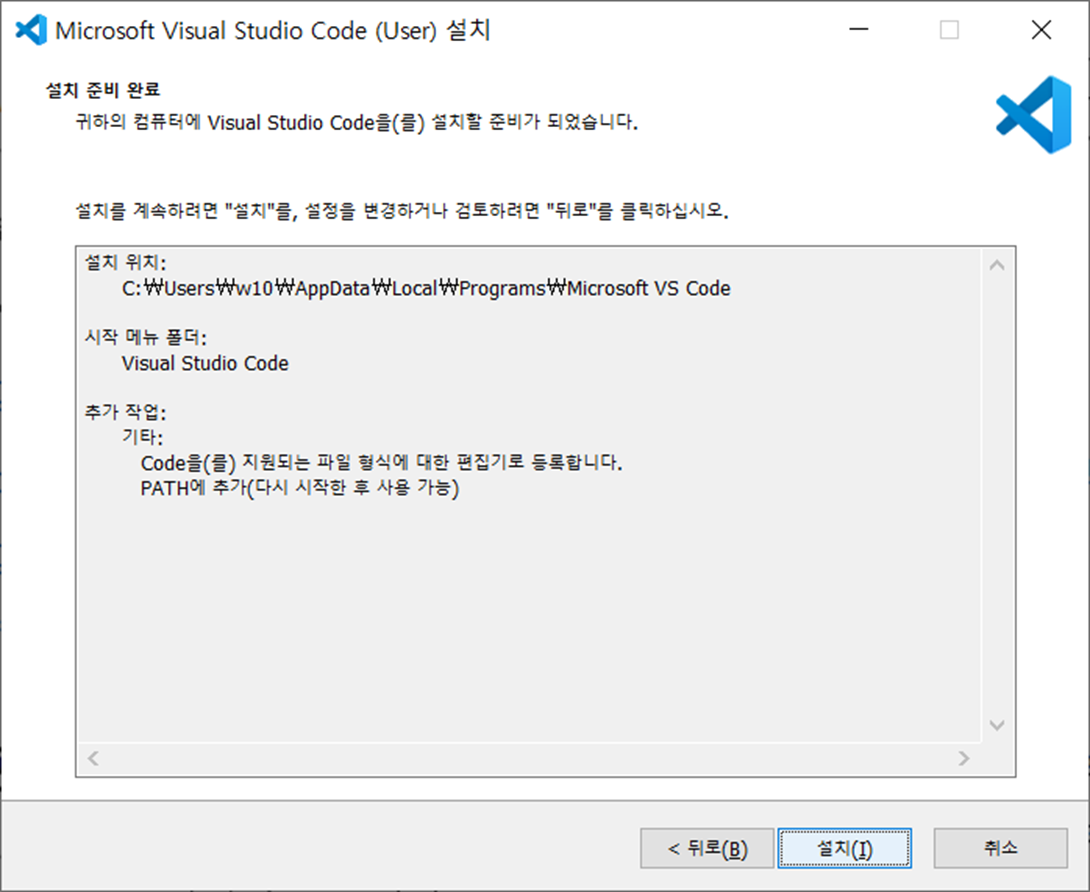
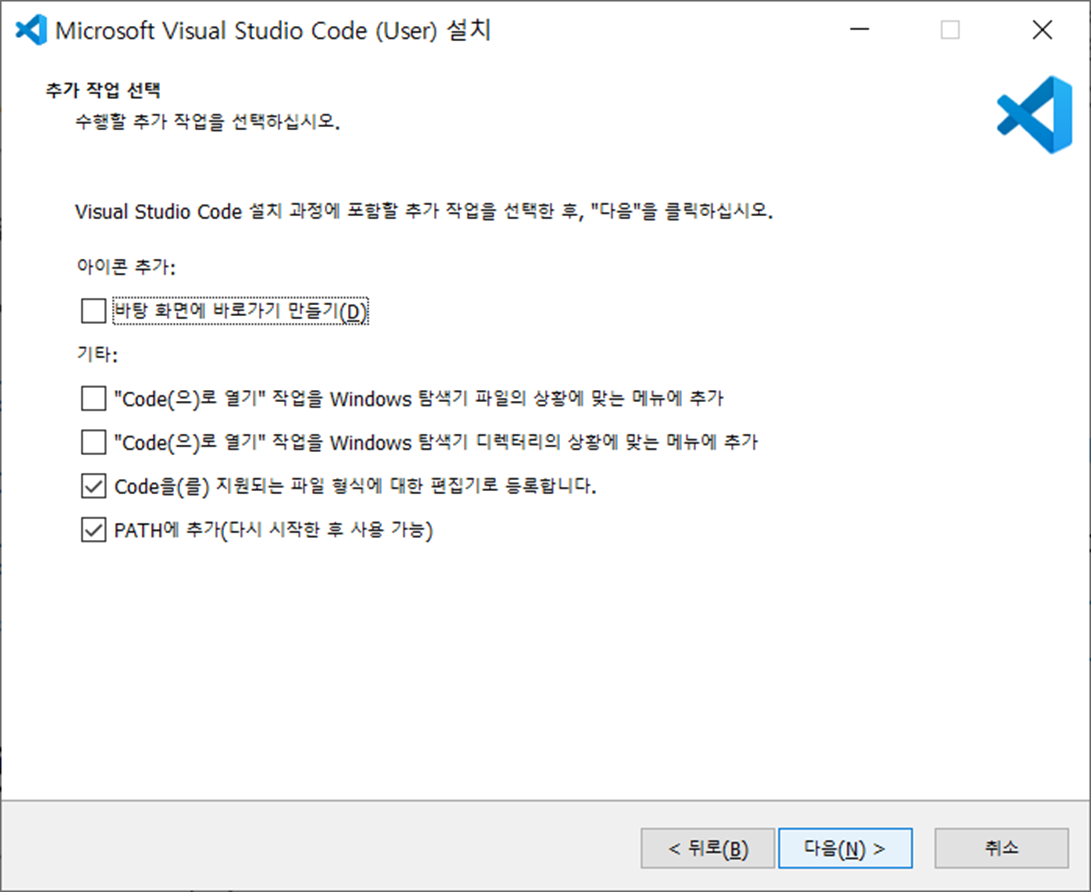
3. 설치가 완료되면 VS Code를 실행하고 Python Extension을 설치해야한다.
python extension은 jupyer notebook extension이 같이 설치되므로 별도의 설치과정은 필요없다.
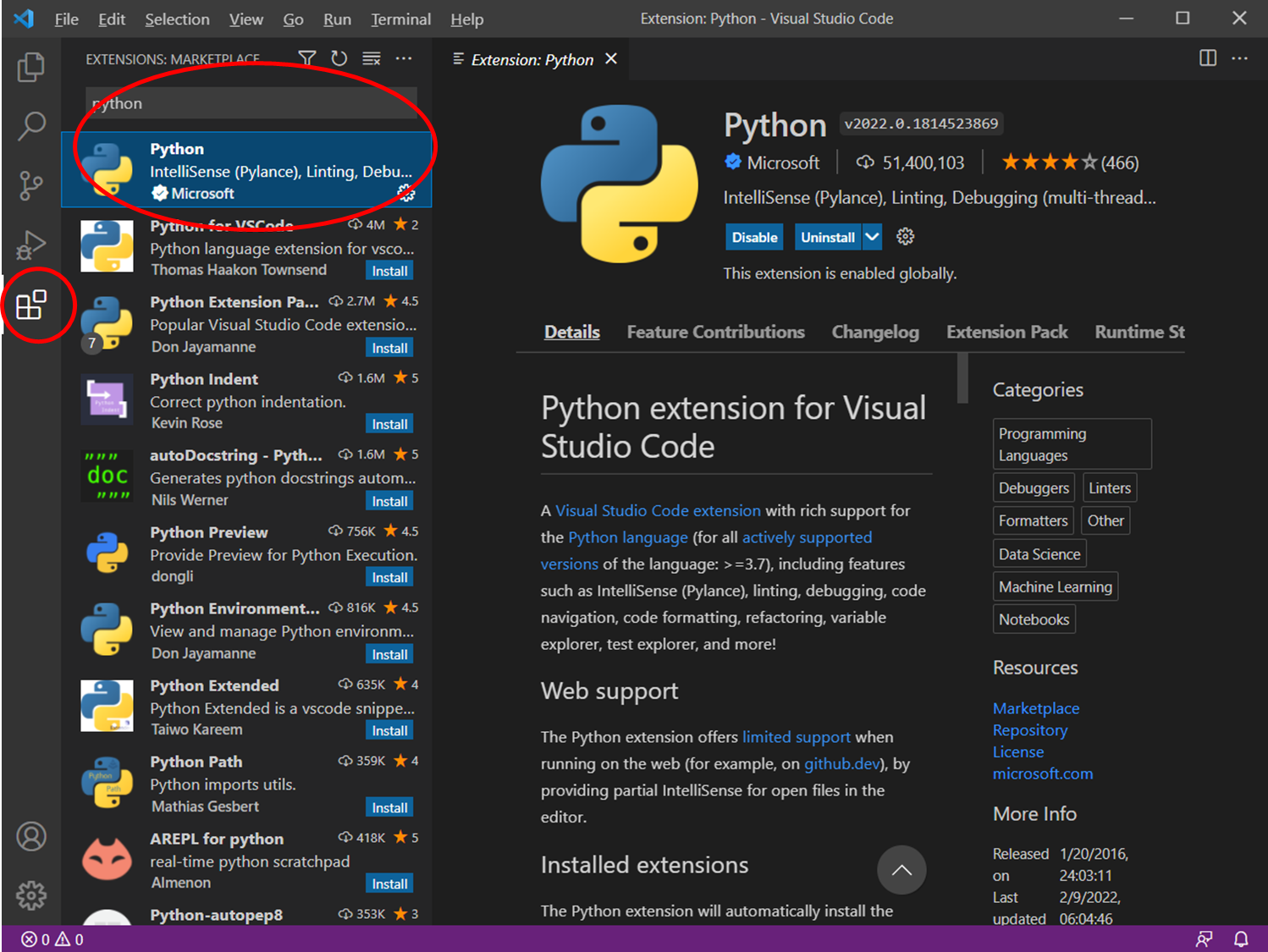
4. 설치가 완료되면, jupyer notebook을 VScode에서 이용하기 위한 준비는 끝난다.
이후 Ctrl + Shift + P를 동시에 눌러 Palette를 실행한다.
여기서, 원하는 가상환경 kernel을 선택하기 위해 "python interpreter"라고 검색을 하면 아래 그림과 같이 나올것이다.

이것을 선택하면 앞서 우리가 jupyter notebook 사용할때 만들어 두었던 가상환경 kernel 리스트가 나온다.
여기서 원하는 kernel을 선택하여 jupyer notebook을 사용하면된다.
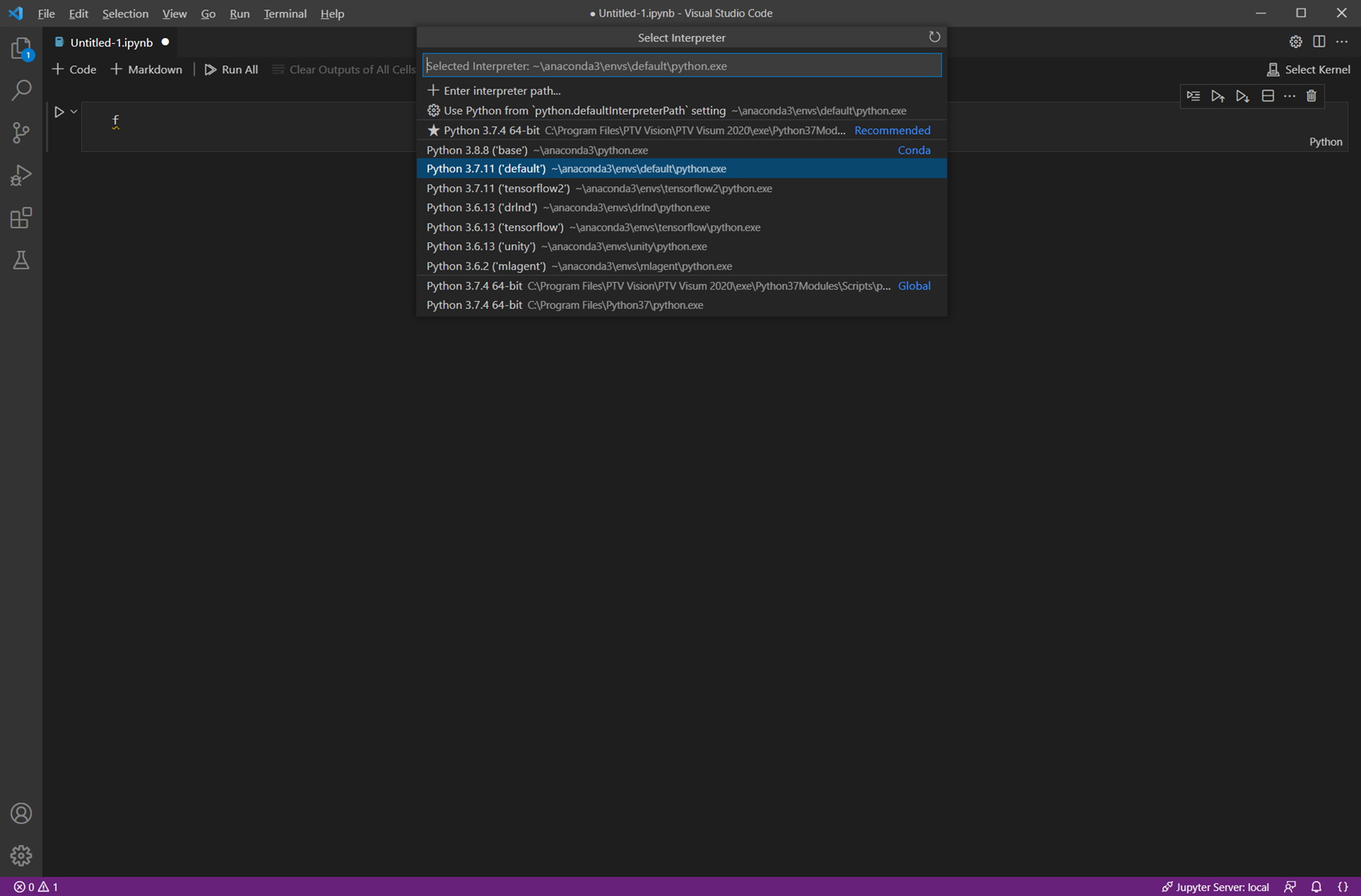
jupyter notebook 사용법은 기존에 폴더에서 cmd 창을 통해 jupyter notebook을 타이핑하여 접근하였다면, 이제는 그냥 ipynb파일을 더블클릭하는 것만으로도 VS code에서 실행할 수 있다.
이로써 jupyter notebook file에 대한 열고 닫기가 간단해져 더 빠른 파일확인이 가능한 장점이 있다.
처음에 python을 jupyter notebook을 통해 공부하기 시작할때는 대부분의 예시가 cmd 창을 이용한 것이라 그렇게 했지만, 더 좋은 방법이 계속해서 생기고 있으니 모두 VS code를 이용해 더 간편한 코딩을 했으면 좋겠다.
'Study > Programming' 카테고리의 다른 글
| VScode로 Python Jupyter Notebook 시작하기-2(가상환경만들기) (0) | 2024.05.28 |
|---|---|
| VScode로 Python Jupyter Notebook 시작하기-1 (0) | 2024.05.28 |
| [Python] 아나콘다 가상환경 구성 및 주피터 노트북 커널 연결 (5) | 2021.08.25 |
| [Python] 아나콘다를 활용한 Python 설치 및 활용방안 (1) | 2021.08.24 |
| [Python] 폴더 및 하위 폴더를 접근하여 특정확장자 파일찾기 (0) | 2021.02.04 |




댓글