이번 글에서는 앞서 구축한 VISSIM 시뮬레이션을 동영상으로 추출하는 방법에 대해 알아보도록 하자.
동영상 제작을 위해서는 Camera Position과 Storyboard 설정이 필요하다.
- Camera Position에서는 동영상으로 표출 될 화면을 설정한다.
- Storyboard에서는 설정한 화면을 한데 모아, 하나의 영상으로 만들기 위한 설정을 한다.
Camera Position
Camera Position은 3D 모드에서 표출하고 싶은 화면 구도 설정 후 아래와 같이 2가지 방법을 통해 설정이 가능하다.
- 직접 추가
- Storyboard창에서 "Add" 버튼을 통한 설정
이번 글에서는 간편한 3D모드에서 바로 Camera Position을 추가하는 방법을 설명하고자 한다.
3D 모드에 들어가기 위해서는 단축키 "Ctrl" + "d" 혹은 Network editor창에 아래 그림과 같은 아이콘을 클릭하면 된다.

Tips : 3D모드로 변경 후 구축했던 네트워크를 찾기 어렵다면 키보드에서 "Home" 버튼을 눌러보자.
그러면, 구축한 전체 네트워크가 화면 크기에 맞게 표출된다.
3D 모드에서 원하는 화면 구도를 설정하기 위해서 마우스 및 휠을 활용하여 위치 및 각도를 변경할 수 있다.
휠을 회전시켜 확대 및 축소가 가능하며, 클릭 시 화면을 움직일 수 있다.
각도 변경을 위해서는 Network Editor창에서 Rotate 아이콘 클릭 후 마우스 왼쪽버튼을 통해, 화면회전이 가능하다.
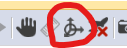
이후 목적에 맞는 구도를 설정한 뒤 3D모드 아이콘 오른쪽에 있는 빈칸을 통해 우리는 Camera Position을 만들 수 있다.
해당 칸에 원하는 화면 구도의 이름을 설정하고 엔터 키를 누르면, Camera Position 설정이 완료된다.


본 글에서는 Camera Position을 단순히 1번, 2번 순으로 입력하였다.
이로써, 동영상 작성을 위한 Camera Position설정을 완료하였다.
Camera Position을 수정하고 싶다면, 지우고 새로 만들필요 없이 수정하고자 하는 Camera Position을 선택하고 새로운 구도로 화면을 설정하고 Camera Position 생성을 위해 입력했던 빈칸에 커서를 놓고 엔터를 치고 "예"를 클릭하면 기존의 Camera Position은 새로운 구도로 수정된다.



Storyboard
Storyboard는 앞서 설명한 것과 같이 지정한 화면 구도들을 어떤 순서대로 어떻게 보여줄 것인지 설정한다.
설정을 위해서는 메뉴바 -> Presentation -> Stroyboards에 위치한 list창을 열고 +버튼을 클릭하여 새로운 Storyboard 생성이 필요하다.
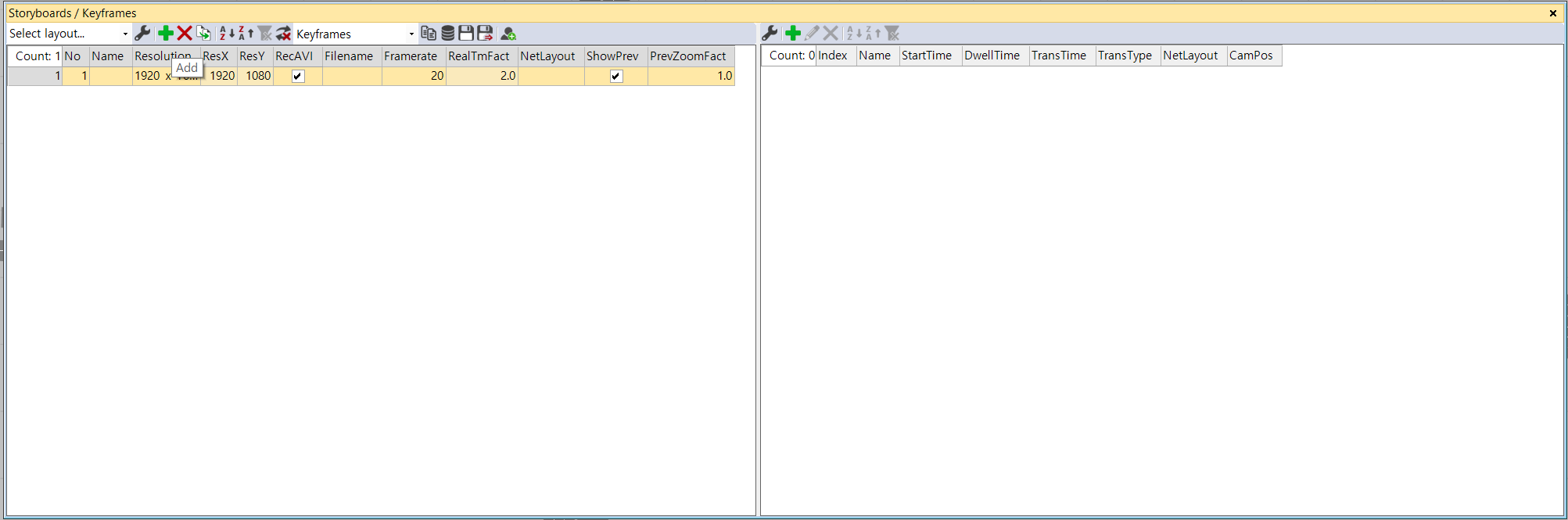
Storyboard에서는 동영상 기본 설정(화질, 녹화여부, 파일명 등)을 편집할 수 있다.
Storyboard list 내 오른쪽에 위치한 공간은 선택 된 Storyboard에서 영상을 어떻게 구성할 것인지 설정하는 화면으로, 앞서 설정한 CameraPosistion이 설정되는 부분이다.
Storyboard에서 Add 버튼을 누르면 아래와 같은 화면을 볼 수 있을 것이다.
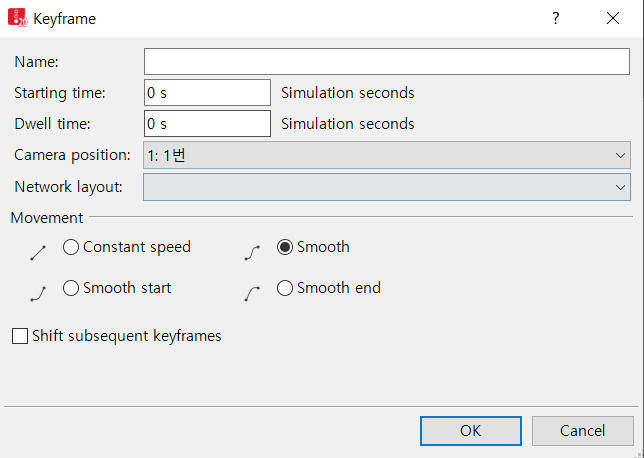
Camera Position 설정칸에서 아무 설정을 하지 않으면, 현재 3D로 보고있는 화면이 새로운 Camera Position으로 설정된다. 하지만, 우리는 앞서 Camera Position을 생성했으므로, 생성했던 Camera Position을 입력하자.

이제 Start time과 Dwell time을 조정하여 동영상을 구성할 수 있다.
Strat Time은 해당 구도가 시작될 simulation 시간이고, Dwell Time은 해당 구도에서 얼마동안 머무를지를 결정한다.
TransTime은 화면 전환 시간으로 다음 Scene의 Start Time - (첫번째 Scene의 Start time + DwellTIme)로 계산된다.
이때, TransTime이 0이면, 1번에서 2번구도로 화면전환 시 다음화면으로 넘기듯이 화면이동이 이루어 진다.
각 화면 구도 간 교통흐름을 함께보여주면서 2번 구도까지 부드럽게 전환이 되려면 적절한 TransTime이 설정이 되어야 하므로 그 부분을 감안하여, 다음 구도의 시작시간을 설정하도록 하자.
Vissim에서 동영상 찍기 전에 설정한 동영상 구도 및 화면전환이 제대로 이루어지는지 확인을 할 수 있도록 미리보기 기능을 제공한다.
미리보기를 하기 위해서는 확인이 필요한 구간을 드래그 혹은 "ctrl"버튼을 누른채로 클릭하여 다중 선택을 한 뒤 마우스 오른쪽 버튼을 눌러 설정가능한 옵션을 확인해보자.
옵션을 살펴보면 "Preview with AVI speed"를 볼 수 있을 것이다. 이는 동영상 결과물과 동일한 속도로 보여줌으로써 동영상 촬영 전에 구도가 제대로 설정되었는지 확인 할 수 있다.

동영상 촬영을 위한 마무리 작업
동영상 촬영을 위한 선행 작업을 모두 마친 뒤, 동영상 촬영을 위해서는 "Record AVIs"와 "3D Anti-Aliasing"를 활성화가 필요하다.
Record AVIs는 동영상 촬영 유/무를 묻는 것이기 때문에 필수적으로 활성화가 되어야 한다. 하지만, 3D Anti-aliasing은 3D 오브젝트를 보다 깔끔하게 표현해주므로 최종본 작업 시 활성화를 시켜주면 좋다.

이후, 시뮬레이션을 실행 시 코덱을 설정하라는 화면에서 코덱을 선택하지 않으면, 동영상 파일의 크기가 너무 커져 버리므로 동영상 파일의 크기를 줄일 수 있는 코덱설정이 필요하다.
추천하는 코덱으로는 XivD로 인터넷에 검색하여 다운로드 받을 수있다. 컴퓨터에 코덱을 설치 한 후 시뮬레이션이 완료되면 시뮬레이션 파일이 위치한 폴더에 동영상 파일이 생성될 것이다.
이로써, 시뮬레이션 동영상제작을 위한 모든 과정이 마무리 되었다.
시뮬레이션 동영상 작업을 통해 자신이 구현한 시뮬레이션 작업을 보다 멋지게 보여주어 적재적소에 잘 활용할 수 있길 바란다.
'Study > Vissim Tutorial' 카테고리의 다른 글
| [Vissim Tutorial] 시작하기 (20) | 2021.11.26 |
|---|---|
| [Vissim Tutorial] Public transportation stops & lines (0) | 2021.06.04 |
| [Vissim Tutorial] Vehicle Composition (3) | 2021.05.16 |
| [Vissim Tutorial] Priority Rules (0) | 2021.05.15 |
| [Vissim Tutorial] Conflict Areas (0) | 2021.04.25 |




댓글